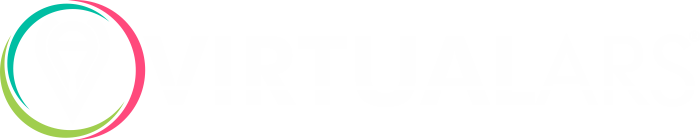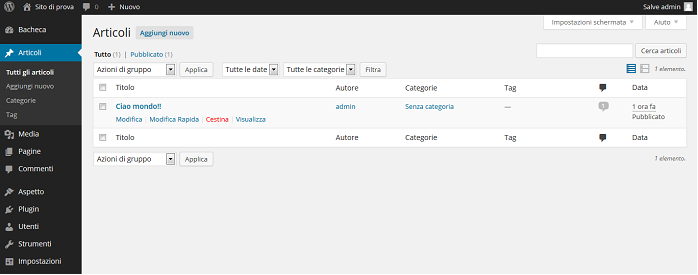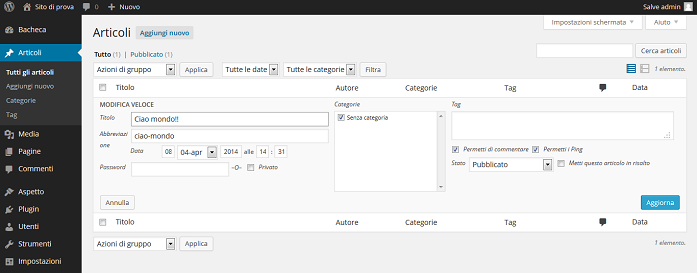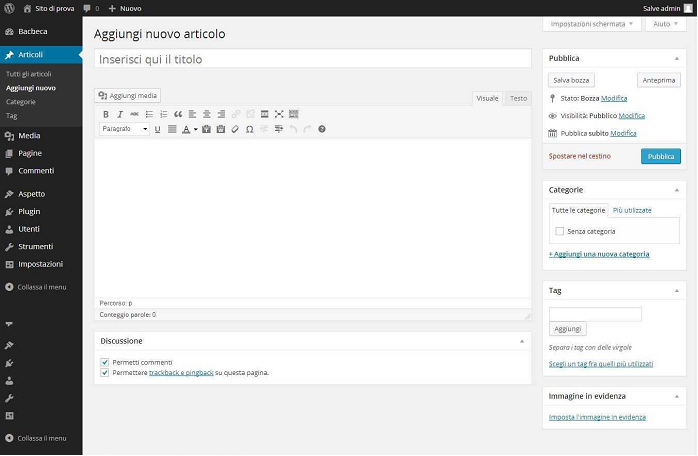
Per amministrare i contenuti possiamo cliccare sulla voce “Articoli” presente nel menu di sinistra e visualizzare l’elenco di tutti gli articoli presenti nel sistema.
La seguente schermata mostra l’elenco degli articoli. Passando con il mouse sul titolo dell’articolo, vengono mostrate quattro voci: Modifica (accede ad una nuova schermata con tutti gli strumenti di modifica dell’articolo), Modifica Rapida (consente di modificare rapidamente l’articolo direttamente dalla schermata senza aprire nuove finestre. Questa modalità è molto veloce e comoda se si desidera modificare velocemente più articoli senza dover aprire nuove finestre. Naturalmente non offre tutti gli strumenti della modalità “Modifica”), Cestina (sposta l’articolo nel cestino. Successivamente sarà possibile ripristinare l’articolo, oppure eliminarlo definitivamente) e Visualizza (per visualizzare l’articolo così come lo vedono gli utenti del sito).
Oltre all’elenco di tutti gli articoli presenti nel sistema, nella sidebar di sinistra, vengono anche attivate quattro sottovoci: Tutti gli articoli (visualizza l’elenco di tutti gli articoli), Aggiungi nuovo (per inserire un nuovo articolo), Categorie (per amministrare le categorie aggiungendone di nuove, modificando e/o eliminando quelle esistenti) e Tag (creazione di tag. I tag sono delle parole chiave associate al contenuto degli articoli. Grazie a queste parole è possibile utilizzare funzionalità quali, articoli correlati o articoli simili ecc…).
Nella schermata “Aggiungi nuovo articolo” è possibile inserire le seguenti informazioni:
- Titolo dell’articolo,
- Contenuto dell’articolo (è possibile utilizzare un comodo editor per la formattazione del testo e degli atri elementi),
- Aggiungi media per aggiungere contenuti quali foto, tracce audio, video ed allegati,
- Categoria per specificare la categoria di appartenenza dell’articolo. Nel sistema è presente una schermata dedicata alla gestione delle categorie, ma è possibile aggiungerne di nuove direttamente da questo box selezionando la voce “+ Aggiungi una nuova categoria”,
- Aggiungere tag,
- Immagine in evidenza. L’immagine in evidenza è una foto che identifica l’articolo. In molti temi grafici gli articoli sono mostrati nella home page con il titolo, l’immagine in evidenza, una breve descrizione ed il pulsante “Leggi tutto”,
- Pubblica. In questo box possiamo procedere alla pubblicazione del nostro nuovo articolo rendendolo visibile a tutti i visitatori del sito. Possiamo anche salvarlo come bozza (per future modifiche prima della pubblicazione), impostare una data specifica di pubblicazione, proteggere l’articolo con una password.
Gestione categorie
Nella sezione categorie (accessibile tramite il pulsante Categorie) possiamo gestire le categorie, crearne di nuove. È anche possibile creare delle sotto categorie. Una volta scritto il vostro articolo dovete assegnarlo alla giusta categoria. Le categorie sono importanti, poiché rappresentano, in sostanza, gli argomenti che tratterete nel blog. A destra dell’editor, sotto Tag articoli, trovate il menu Categorie. Potete benissimo creare da qui le categorie di argomenti che avrà il vostro blog, clickando poi su
Aggiungi una nuova categoria.
In questo caso il menu Categorie si espanderà, per mostrare i campi per creare la vostra nuova categoria. Appena create le categorie mettete un segno di spunta su quella a cui destinare il vostro articolo.
Gestione dei Tag (i tag sono le parole chiave per i motori di ricerca, oltra al contenuto dell’articolo)
Nella sezione tag (accessibile tramite il pulsante Tag) possiamo gestire i tag, creandone di nuovi o modificando quelli esistenti).
Salvare e pubblicare gli articoli
Prima di passare ad altre operazioni è bene che salviate il vostro lavoro nelle Bozze. Accanto all’editor di testo, alla sua destra, troverete il menu Pubblica. Tramite il bottone Salva bozza potete salvare il vostro lavoro nelle Bozze e di aprirlo successivamente per eventuali modifiche. Anteprima vi permette di vedere un’anteprima online del vostro articolo. Cliccando invece su Pubblica il vostro articolo sarà pubblicato e visibile quindi online.